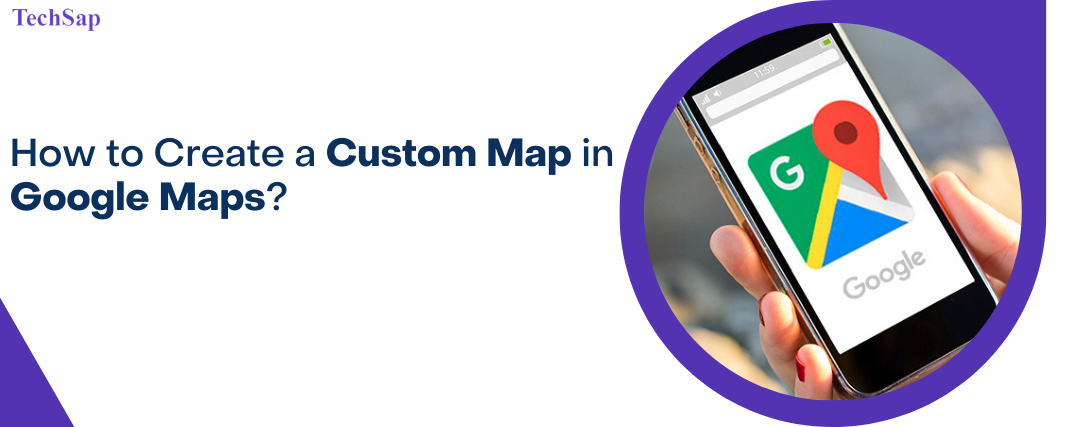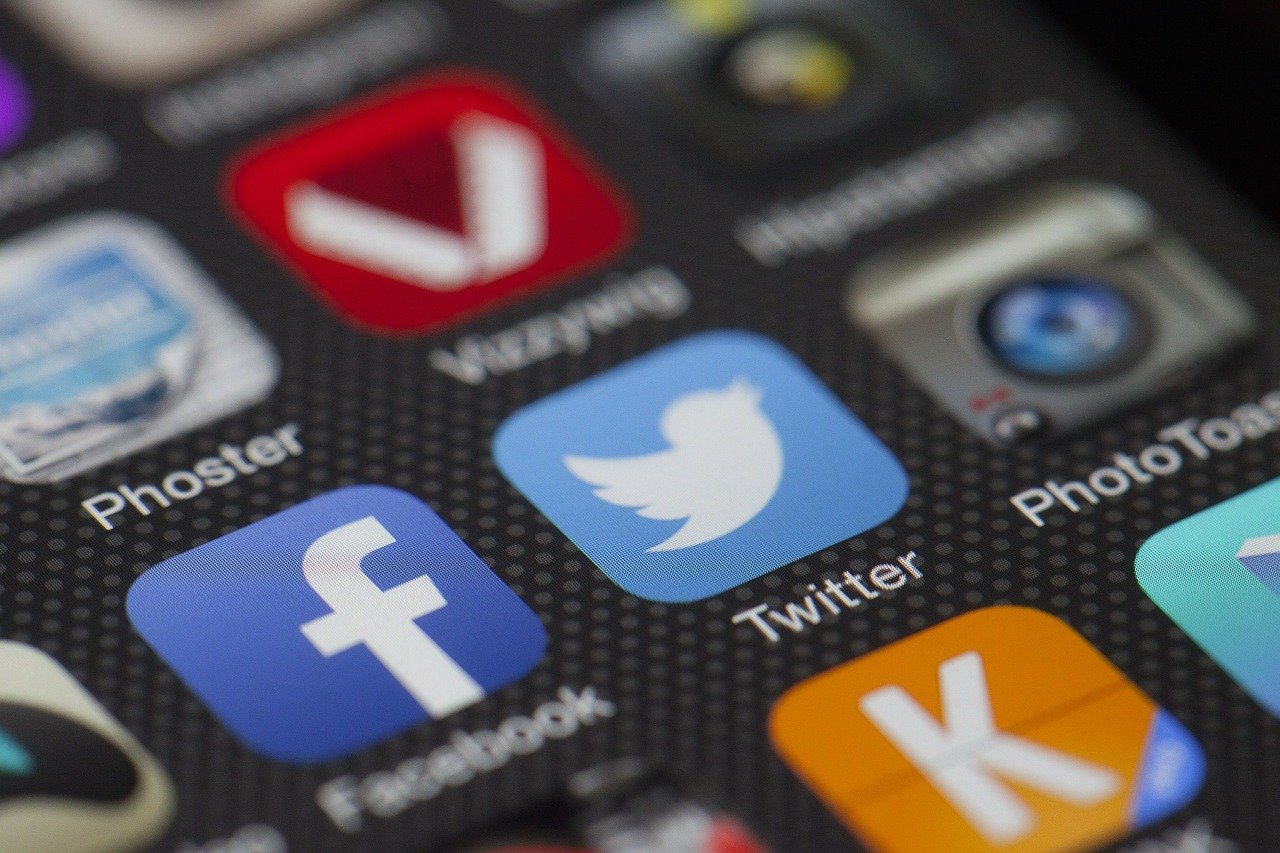Maps are made for navigation. With Google Maps and its many features, you can
easily reach from point A to point B whenever you feel lost and require finding a
direction.
However, oftentimes, having a simple Google Map is not enough. What if there are
many destinations you need to travel to in a short time? What if the Google Map
showing the locations becomes messy and it becomes difficult to figure out your
destination? In such cases creating a custom map on Google Maps comes in handy.
In this article, we will discuss custom Google Maps and how to manually create
them. Before that, you should know about some apps that fake your location on
Google Maps. Okay, now let’s get into custom Google Maps.
What are Custom Google Maps?
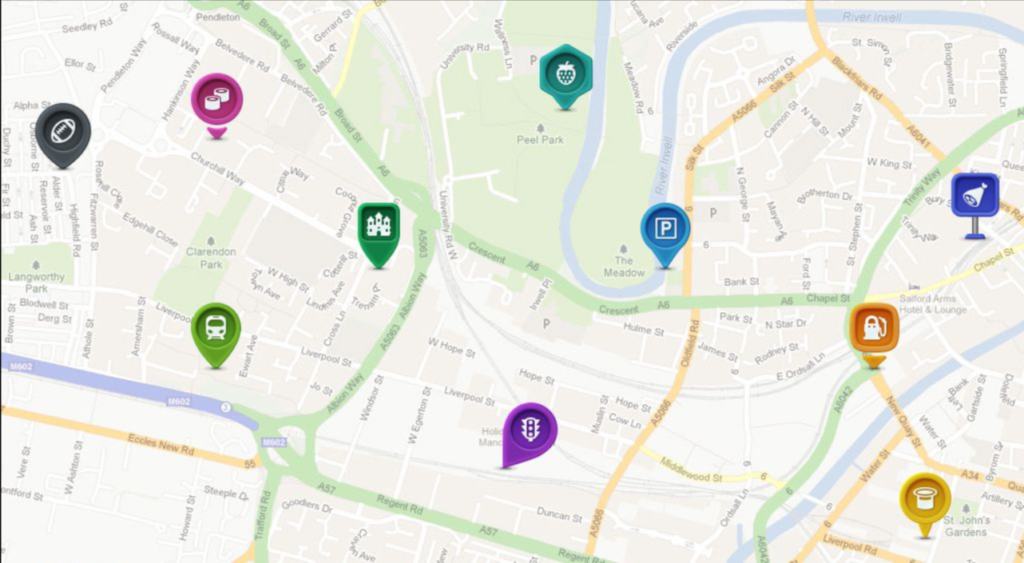
Custom Google Maps, or customized Google Maps are maps that you create
yourself by putting in your preferences in Google’s Maps section. Google lets you
create your map using its mapping services.
In that map, you can mark locations, draw lines, change the colors and designs of
different intonations, and perform various other actions thereby creating a custom
map within a Google Map.
These customized maps are made according to your preference and thus are very
helpful for you to pinpoint locations, add images, routes, terrains, and more custom
items so that they can come in handy whenever needed.
So, it is a wise choice to create a custom Google Map whenever you are planning a
trip to the mountains or a location with lots of accompanying destinations in mind.
How To Make A Custom Map In Google Maps?
Make a customized Google Map using these steps.
● First of all, open Google Maps. You can open Google Maps by going to
maps.google.com or, if you are using Google Chrome, go to the right corner
and click on the grid icon on the homepage and then click on Maps.
● From the top-left of your Google Maps, click on the Menu icon. The Menu
icon is an icon with three horizontal lines.

● Scroll down and click on Your places.
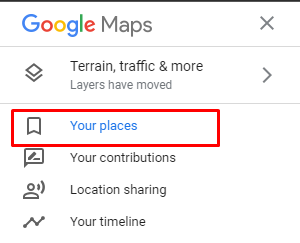
● Select Maps from the list of tabs.
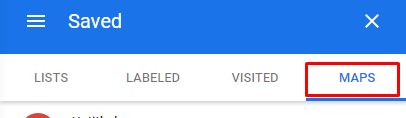
● Now, scroll down and click on Create a map.
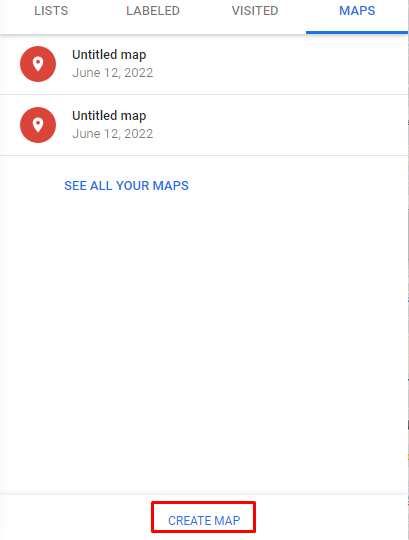
● After clicking on Create a map, a new tab will open along with a map of your current location. You can then customize this map based on your location and other preferences.
In this way, you can create a custom Google Map inside Google Maps.
Customize your map
Customizing the map is essentially the point of creating a custom Google map. So, here are some ways you can customize the Google map to fit your taste.
Add Map Name And Description
Initially, the map will be titled Untitled Map. You need to click on the Untitled Map section which will open a dialog box. In that box, you can add the name as well as the description for your customized map.
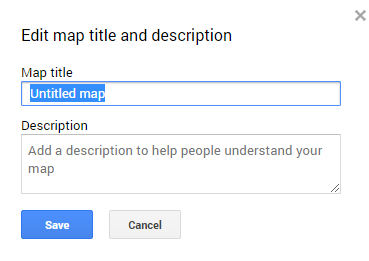
Add lines and routes
You can add lines or routes pointing from one point to another in your customized Google map. To add a line, you need to go to the toolbar right below the search bar and click on the Draw a line option. Here, you will find the options of adding a line or a shape, adding a driving route, adding a biking route, or adding a walking route. Choose the route or line/shape you want to add to your custom map.
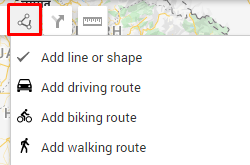
Add and customize markers
Markers help you point to the destinations on a map. You can add and customize markers at different points on your map. To do so, click on the lightbulb icon (Add marker) on the toolbar.

Now, click on the map to add the marker and then name it as per your wish. You can add colors or different icons to the marker by clicking on the style icon. You can also add directions, add images or videos, edit the name, or delete your markers.
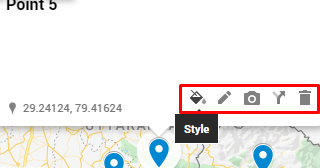
Add directions
You can add directions on your custom map through the directions icon on the toolbar of the map. After clicking on the directions icon, you need to point out locations A and B such that location A is the point from where you want to go to location B. You can also choose different modes of transport like walking, driving, etc.
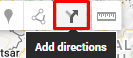
Change your base map
You can change your base map into a terrain map, political map, dark or white landmass, satellite map, or other maps. To change the base map of your custom map, click on the Base map section at the bottom of your map box on the left and choose your base map.
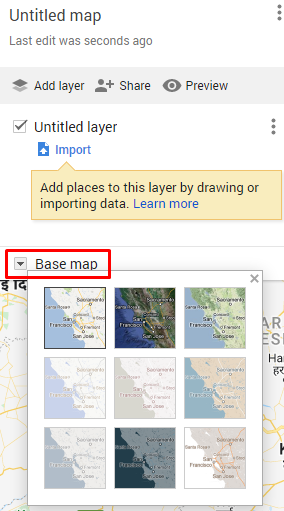
Preview or Share your custom map
You can preview your map and figure out if any changes need to be made. You can also share your custom map after creating it with your friends or contacts so that they can give their insights into your map.
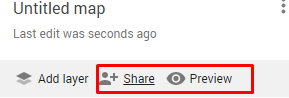
These are some of the customization features you can add to your map. There are many other features apart from these that you can add. You will be able to know more of them as you get more and more familiar with creating custom maps on Google Maps.
Conclusion
It is fairly simple to create custom maps on Google. With this article, we believe that you have gained enough knowledge on custom Google Maps and will be able to create them easily. You can always contact us for any queries or comments and do not forget to bookmark and subscribe to our blog for more amazing updates like this one.